Erstellen eines neuen SalesPoint-Projektes
In diesem Abschnitt werden nun die lokal vorliegenden Dateien unter die Verwaltung von CVS zu stellen. Dies soll hier beispielhaft mit den Dateien des Großmarkt-Beispiels in folgenden Schritten geschehen:
- Anlegen des Java-Projektes
- Anlegen des Moduls im Repository
- Ändern einer Datei
- Einsehen der Änderungshistorie
- Übernehmen der Änderungen aus dem Repository
Anlegen des Java-Projektes
Das Anlegen eines neuen Projektes funktioniert über den Menüeintrag Datei -> Neu -> Projekt.... In der Auswahlliste wird der Listeneintrag Java-Projekt ausgewählt.
Im nächsten Dialog geben wir als Projektname "market" an und verweisen auf das Verzeichnis in dem unsere Java-Dateien liegen (z.B. H:\market)
Im dritten Schritt müssen wir nun noch die Abhängigkeit zum aktuellen SalesPoint Archiv (classes.jar) angeben, was über den Menüpunkt externe JARs hinzufügen im Unterpunkt Bibliotheken geschieht. Dieser Schritt wird im nächsten Screenshot nochmal verdeutlicht:
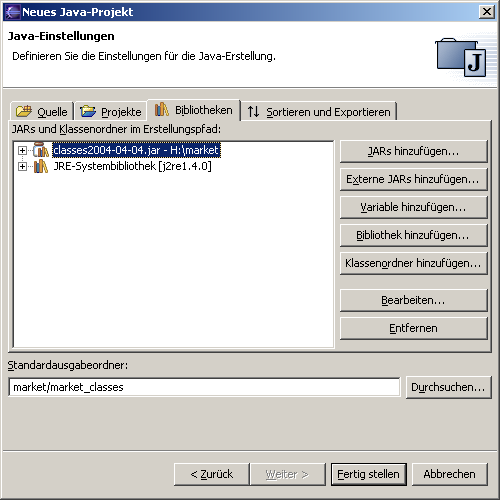
Abbildung 5.1: Eclipse Java-Projekt
Eclipse importiert automatisch alle im angegebenen Verzeichnis liegenden Dateien in das Projekt und wechselt die Java-Ansicht.
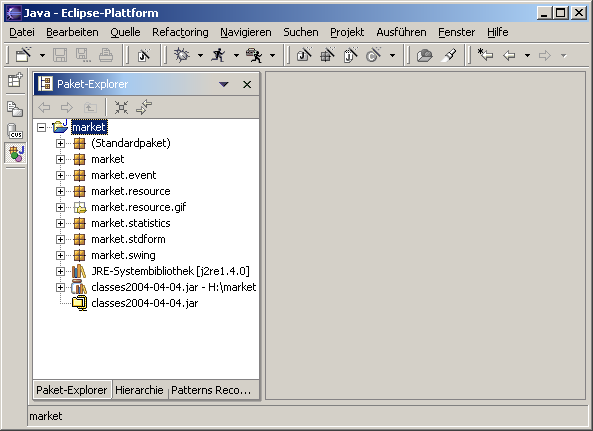
Abbildung 5.2: Eclipse Java View
Anlegen des Moduls im Repository
Über einen Rechtsklick auf den Eintrag market wählen wir im Menüeintrag Team -> Projekt gemeinsam nutzen... aus. Im folgenden Dialog entscheiden wir, über welches Repository wir unser Projekt bereitstellen wollen. Da wir nur eines haben, wählen wir dieses aus:
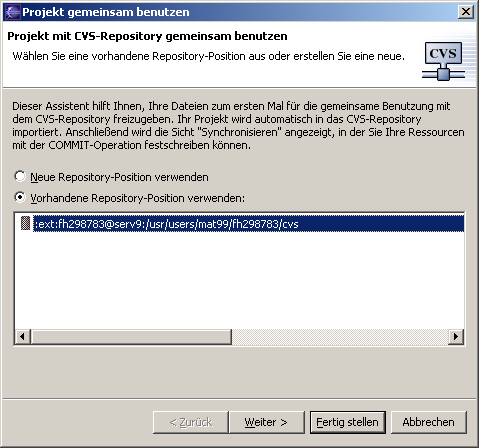
Abbildung 5.3: Eclipse Projekt gemeinsam nutzen
Allerdings stehen die Dateien des Projekts jetzt noch nicht unter der Verwaltung von CVS. Das geschieht über den Menüeintrag Team -> Festschreiben im Kontextmenü des Projekts.
Nun kann man noch einen Kommentar angeben - da das die erste Änderung ist, schreibt man meistens so etwas wie "initial revision" o.Ä. rein. Das bleibt aber jedem selbst überlassen.
Nun dauert es ein wenig und dann stehen alle Dateien des Projekts als Version 1.1 unter der Verwaltung von CVS. - Schön!
In der CVS-Ansicht kann man nachsehen, welche Module im CVS Repository angelegt wurden und in welchen Versionen die Dateien im Repository stehen.
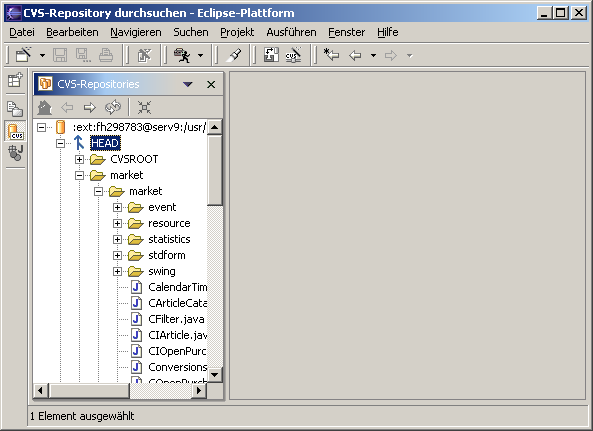
Abbildung 5.4: Eclipse CVS Projekt-Ansicht
Ändern einer Datei
Um eine Datei zu ändern, wählt man sie aus dem Repository per Doppelklick aus (wir wählen hier bspw. die Datei Conversions.java). Eclipse wechselt automatisch wieder in die Java-Ansicht.
Dort können wir nun ein paar Änderungen an der Datei vornehmen (z.B. ein paar unnötige import-Anweiungen entfernen, auf die uns Eclipse freundlicherweise aufmerksam macht).
Ist dies geschehen, speichern wir die Änderungen und drücken Project -> Rebuild All. Erfolgt der Compile-Vorgang ohne Fehlermeldung, können wir die geänderte Datei im CVS-Repository aktualisieren. Dazu wählen wir aus dem Kontextmenü der betroffenen Datei in der Java-Ansicht den Menüpunkt Team -> Festschreiben... aus und geben im darauf folgenden Dialog die Art der Änderung ein (z.B. "removed some unused imports").
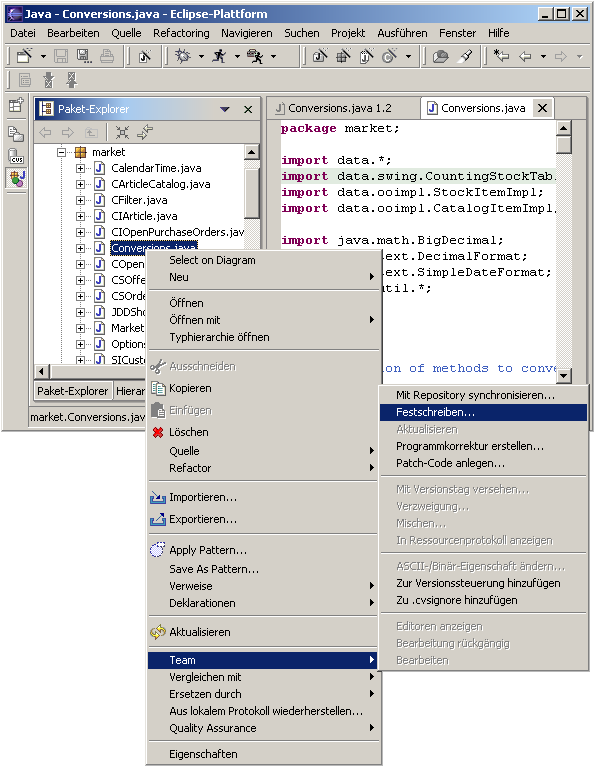
Abbildung 5.5: Eclipse Commit File
Einsehen der Änderungshistorie
In der CVS-Ansicht sehen wir nach einem Sicht aktualisieren, dass die Datei Conversions.java nun in der Version 1.2 vorliegt. Der Menüpunkt In Ressourcenprotokoll anzeigen öffnet die Änderungshistorie der Datei und wir können die Art, das Datum und den Autor aller bisherigen Änderungen einsehen.
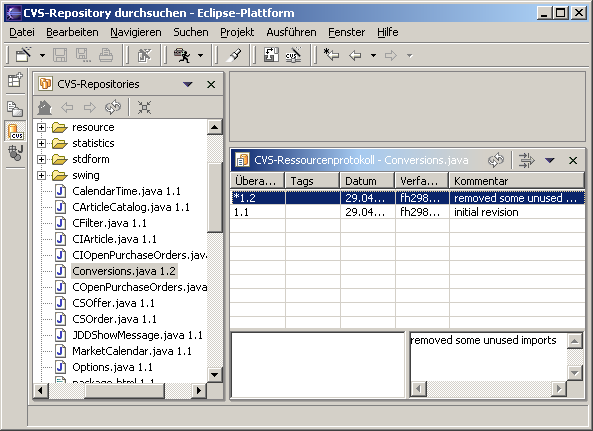
Abbildung 5.6: Eclipse CVS Ressourcenprotokoll
Übernehmen der Änderungen aus dem Repository
Natürlich arbeiten im Softwarepraktikum mehrere Studenten an einem Projekt. So kommt es häufig vor, dass jemand Änderungen an einer oder mehreren Dateien vorgenommen hat und man mit diesen Änderungen weiter arbeiten möchte. Das Aktualisieren des Quellcodes ist dabei sehr wichtig, da man ja sonst auf einem veralteten Stand weiterarbeitet und von anderen gemachte Änderungen nicht berücksichtigt werden.
Um das Projekt auf den aktuellsten Stand zu bringen, wählt man aus dem Kontextmenü des Projekts in der Java-Ansicht den Eintrag Team -> Aktualisieren. Um zu sehen, welche Dateien nun tatsächlich aktualisiert wurden, schaltet man über Fenster-> Sicht anzeigen -> Andere... die CVS-Konsole im Unterpunkt CVS ein. Dort sieht man genau, welche Dateien aktualisiert wurden. Übrigens: überall wo dort ein Fragezeichen davor steht, handelt es sich um Dateien, die nicht unter der Quellcodeverwaltung stehen.
 Erstellen eines neuen Repositorys Erstellen eines neuen Repositorys | Mögliche Probleme  |